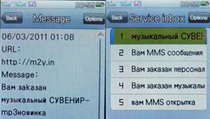В поисках сети
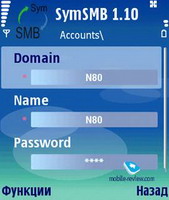
Возможность получения беспроводного доступа к папкам смартфона S60 интересует не только меня. Для устройств на основе Windows Mobile подобная возможность реализована достаточно давно, а вот пользователи устройств на основе Symbian S60 могли справедливо считать себя обделенными. До недавнего времени. Поскольку недавно компания Telexy Networks представила программный продукт, позволяющий просматривать содержимое дисков смартфона с настольного ПК.
Программа SymSMB. Разработчик Telexy Networks. Сайт разработчика – www.telexy.com. Условия распространения – shareware. Цена программы – $19.95. Полнофункциональная демонстрационная версия работоспособна в течение 60 суток.
Идея, положенная в основу программы, ясна – предоставить пользователю возможность обращаться к папкам смартфона с помощью Wi-Fi-соединения с настольного компьютера. Это на первом этапе. В идеале же было бы желательно получить доступ к папкам на ПК и на других мобильных терминалах непосредственно со смартфона. Что даст нам такая возможность – можно особо не расписывать: здесь и обмен файлами на приличных скоростях, и просмотр медиаконтента. Частично с таким подходом перекликаются возможности программы SimpleCenter, о которой я уже писал в обзоре, посвященном протоколу UpNP (ссылка). Однако подобный подход имеет свои ограничения. Для использования медиасервера SimpleCenter на смартфоне как минимум должна быть установлена утилита Home Media Server, но разработчики устанавливают ее далеко не на все аппараты. Ниже я остановлюсь на работе новой версии SimpleCenter более подробно.
Работа над реализацией расширенных сетевых возможностей уже идет, а пока мы познакомимся с настройками программы и подключим смартфон к ПК в виде сетевого диска. Как оказалось, при всей простоте настроек в них имеется несколько не совсем очевидных на первый взгляд моментов. При первом запуске программы вам нужно будет разрешить доступ к папкам устройства и согласиться с лицензионными требованиями. В демонстрационном режиме программа запускается при активации режима Try. Если же вы приобрели полную версию, то ее можно сразу зарегистрировать.
Главное окно программы имеет три закладки. На закладке Accounts мы будем создавать логин для подключения к беспроводной сети. Параметры настройки включают название виртуального домена, имя подключения и пароль для доступа. Я бы сразу порекомендовал использовать для ввода параметров названия, логически вытекающие из типа смартфона. Иначе в них достаточно просто запутаться. Сложность пароля зависит от вашего вкуса. Можно создать несколько аккаунтов с различными параметрами, но активным в каждый момент может быть только один.
Вторая закладка программы – Connections. Здесь нужно указать имя подключения, выбрать точку доступа для подключения к сети. Я использовал настройки беспроводной точки доступа с именем Home, которая также использовалась при работе Home Media Server через программу SimpleCenter. Настройки непосредственно беспроводной точки доступа – это отдельная тема. Создается она в настройках подключения (пункт «Access Points») и включает имя (любое), тип сети (в данном случае WLAN) и параметры шифрования. Определенная один раз точка доступа на смартфоне может в дальнейшем использоваться для создания самых разных подключений. При необходимости в параметрах можно указать автоматическое подключение к сети. Обратите внимание на строку с названием IP address. В настройках «железной» точки доступа (роутер Asus AAM6020VI-T4) был использован IP-адрес 192.162.0.1 и включен DHCP-сервер, поэтому все подключаемые устройства автоматически получали адреса из этой локальной сети. Смартфон N93, подключенный первым, получил IP 192.168.0.3, остальные устройства имели адреса ххх4, ххх5 и т.д. Еще раз подчеркну, что в каждый момент времени может быть активным только одно соединение.
Затем настраиваем непосредственно доступ к дискам смартфона. Открываем окно «Shared folders», выбираем нужный диск и указываем для него виртуальное имя и диск из списка. В строке «Permission» нужно указать активное подключение и при необходимости разрешить доступ на чтение и запись информации. Обратите внимание на запись в строке Account. Именно в таком порядке нужно будет вводить имя подключения при создании сетевого диска. После возврата в предыдущее меню на экране появится имя домена\соединения с указанием типа доступа (в нашем случае он полный). На всякий случай были «расшарены» все логические и физические диски на устройстве, так чтобы доступ с ПК можно было получать к любому из них. Доступ в этом случае – это слишком громко сказано. Записать информацию на системные диски D и Z не получится, но просмотреть их содержимое можно. Правда, только в том виде, в котором это позволяет сделать файловый менеджер (сторонних производителей, разумеется).
На этом настройки на смартфоне закончены. Можно переходить к «Большому Брату» и начинать просмотр содержимого смартфона.
Для работы нам потребуется любой файловый эксплорер. Я не стал отказываться от своих «ламерских» привычек и запустил стандартный «Проводник». Вы же можете выбрать любой другой, например, Total Commander, сути дела это не меняет.
Нам потребуется подключить сетевой диск. Здесь все как обычно – Сервис\Поключить сетевой диск. В появившемся окне (NB!!!) вводим название виртуального домена (рис 5) и через обратный слэш название виртуального диска (рис 10). Нажимаем кнопку «Готово» и ждем установки соединения.
Если все сделано правильно, то на экране ПК появится приглашение в систему, в котором в качестве имени пользователя необходимо ввести данные аккаунта, которому в данном подключении предоставлен полный доступ (рис 11). В строке пароля указывается пароль, который вы задавали при создании подключения. Именно поэтому я с самого начала предлагал использовать логически понятные имена для названия аккаунтов и открытых для доступа дисков. Ситуация при одновременном подключении нескольких устройств может оказаться еще более запутанной. Поэтому небольшой совет еще раз – выбирайте логически обоснованные имена (или записывайте их).
После определения сетевого диска он становится доступен в проводнике в качестве отдельного ярлыка. Таким образом, я одновременно подключал к ПК сразу три смартфона – Nokia N80 IE, N91 и N93.
Для чего это нужно
Самое первое, для чего можно использовать созданное подключение, – это беспроводной перенос информации с одного устройства на другое. Выгода для пользователя здесь очевидна. Представим себе достаточно простую ситуацию – вам нужно перенести фотографии или записи видео с одного смартфона на другой. Стандартных способов в этой ситуации как минимум два. Первый – при помощи дата-кабеля переносим данные на ПК, затем с него – на второй смартфон. Вариант – перенос при помощи карт-ридера. Недостатки такого способа очевидны – нужно как минимум иметь один (а лучше два) дата-кабеля или карт-ридер. Неудобства, связанные с извлечением карты памяти, помещением ее в карт-ридер, потом заменой ее на другою карту, тоже вполне очевидны. Вариант с двумя дата-кабелями более предпочтителен – данные можно сразу переносить с одного смартфона на другой, но для этого их нужно как минимум иметь в наличии, да и потом возня с проводами в современном мире воспринимается как некий анахронизм.
Второй способ – перенос данных при помощи Bluetooth. Тоже имеет свои недостатки. Во-первых, достаточно низкая скорость передачи данных, во-вторых, не всегда удается «спарить» сразу несколько устройств. Так что по параметрам удобства предлагаемый способ является вполне адекватным.
Скорость передачи данных между устройствами является достаточно низкой. Фильм размером 98 Мб передавался с ПК на смартфон в течение 46 минут. Передача файла в обратном направлении заняла около 8 минут. При передаче его в режиме обмена данными через кабель скорость была на порядок выше, и передача заняла две с половиной минуты.
Подведем промежуточные итоги
Появление подобной программы – это первый шаг в направлении обмена данными между мобильными устройствами с использованием протокола Wi-Fi. Сам по себе подход является достаточно инновационным. Остается только пожалеть об отсутствии в комплекте программного обеспечения для смартфонов файловых браузеров, позволяющих работать с сетевыми папками.
Другим, не совсем очевидным следствием возможностей данной программы, является появление в сетевом окружении нового устройства с определенным IP-адресом. То есть у пользователя появляется теоретическая возможность запуска на настольном компьютере потокового вещания и трансляции его на мобильное устройство. Подобный подход требует определенной подготовки исходного файла и наличия специфических программ. Но сама возможность представляется весьма интересной. Она как минимум позволит использовать смартфон для приема потокового аудио-видео в своей локальной сети. Как только технология будет отработана и опробована, мы обязательно вас с ней познакомим.
В заключение несколько слов об упомянутом в тексте SimpleCenter. Версия, поставляемая в комплекте с N80 (N93), позволяет использовать для проигрывания мультимедийного содержания устройств только настольный компьютер. При подключении к Home Media Server нескольких устройств все они появляются в закладке Home Network галереи.
С помощью программы можно считывать содержимое мультимедийных папок на смартфонах и передавать их с одного устройства на другой. В этом программа похожа на SymSMB, описанную в основной части обзора. Однако выбор пользователя строго ограничен содержимым мультимедийных каталогов. Текущая версия программы не позволяет также использовать для воспроизведения внешние устройства. Такая возможность становится доступной лишь после приобретения Premium-версии, которая стоит около $30. Среди устройств, поддерживающих механизм UpNP, имеется несколько мультимедийных центров Philips. Эту технологию также поддерживает приставка Xbox 360. Технология, безусловно, перспективная, поэтому мы к ней еще вернемся, как только в нашей тестовой лаборатории появится продукт, обладающий полноценной поддержкой этого протокола.
| Читайте: |
|---|