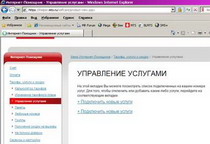Обзор операционной системы Android 1.5. Телефонные функции

Содержание:
1. Набор номера
2. Адресная книга
3. Группы
4. История звонков
5. Отображение пропущенных звонков
6. Отображение контактов на рабочем столе
7. Синхронизация данных
8. Звонок, профили
Обзор операционной системы Android 1.5 я решил разделить на несколько кусочков, в каждом из которых будет рассмотрена одна или несколько важных функций этой системы. В первом материале мы поговорим о телефонных возможностях ОС и обо всем, что с ними связано: адресной книге, звонках, системе синхронизации данных между аппаратом и сервером. Все материалы готовятся на основе изучения возможностей Android 1.5, установленной на HTC Hero, так что иногда я буду упоминать о частных функциях, которые могут быть особенностью конкретной модели или доработками от HTC и, вполне вероятно, будут отсутствовать в некоторых других телефонах на базе этой ОС. Разбирать отличия базовых функций от «добавок» HTC будем уже по ходу обсуждения в соответствующей ветке.
Набор номера
Изначально дисплей аппарата выключен, при нажатии на любую аппаратную клавишу он включается, и мы видим экран блокировки. Чтобы разблокировать телефон, нужно провести пальцем сверху вниз или поставить палец на дугу и также провести вниз; еще один вариант разблокировки - нажатие аппаратной клавиши «меню» под экраном (есть во всех телефонах на базе Android) дважды. Первый раз - для включения экрана, второй – для разблокировки. Как видите, есть три варианта разблокировки экрана, все они просты.
Чтобы начать набор номера максимально быстро, достаточно нажать клавишу посыла вызова под экраном. Появится экранная цифровая клавиатура, на которой можно ввести номер и начать его набор. На клавиши этой клавиатуры нанесены не только цифры, но и буквы, так что можно или просто набрать номер, или найти требуемый контакт, чтобы позвонить ему. Аналогичная система набора номера и поиска абонента реализована и в Windows Mobile-аппаратах, там она называется «Smart Dial».
С помощью этой системы вы можете вести поиск контакта, не входя в адресную книгу, непосредственно из окна набора номера. При вводе цифр или букв идет поиск соответствий в именах контактов и их номерах. Например, если я ввожу на цифровой клавиатуре набор цифр «525», то в ответ получу список всех абонентов, в номерах которых встречается последовательность цифр 5 2 5, а также список абонентов, в имени или фамилии которых встречается набор букв, образованных сочетанием 525 (JKL+ABC+JKL в случае латиницы).
Ниже цифровых клавиш экранной клавиатуры в Android слева расположен значок скрытия клавиатуры, в центре - кнопка посыла вызова, а справа - иконка перехода к избранным контактам. Последняя, сердечко, получилась на удивление информативной.
Во время набора, а также входящего звонка пользователь видит на экране фотографию абонента, которому звонит.
Адресная книга
Контакты представлены списком, слева - мини-картинка (фотография абонента), справа - Имя и Фамилия. В адресной книге отображается до 24 символов имени и фамилии (включая пробелы). Минус списка контактов в невозможности сразу увидеть номер абонента под его именем, для этого нужно открывать карточку контакта, а также в том, что нельзя настроить тип отображения Имя-Фамилия и наоборот.
Поиск в адресной книге ведется по основному полю (ФИО), также список контактов можно просто пролистывать, если при этом задержать палец в правой части экрана, появится полоса с отображением текущей выбранной буквы.
Емкость адресной книги не ограничена (разве что памятью аппарата), в карточке контакта есть несколько базовых полей: номер телефона, адрес почты, мелодия звонка и картинка, а также имена в соц.сетях. Другие данные пользователь вводит по желанию, выбирая поле дополнительных данных, в котором можно добавить множество других телефонов (рабочий, домашний, факс и т.п.), адреса (домашний, рабочий), указать имена в разных сервисах сообщений (MS Live, Skype, QQ и др.).
В нижней части экрана в окне контактов есть меню, в котором собраны вкладки адресной книги. Из списка контактов можно перейти в меню Избранных контактов, в окно Групп, обновлений данных соц.сетей (для России пока под вопросом) и к истории звонков.
В окне контакта также есть меню с выбором вкладок: основная информация об абоненте, история текстовой переписки, почтовой переписки, сообщений пользователя в соц.сетях, фотографии с данным пользователем и персональная история звонков. Пользователь получает возможность увидеть активность относительно одного контакта в его карточке, не входя ни в какие другие меню (сообщений, истории звонков, почты), нужно ли говорить, что подобный подход удобен.
Любой контакт можно передать другому абоненту в формате vCard.
Группы
В Android можно создать любое количество групп, добавление контактов происходит путем простого проставления галочек напротив требуемых абонентов в адресной книге. Ключевая особенность групп в Android – возможность массовой текстовой или почтовой рассылки всем участникам одной группы, в некоторых случаях эта функция очень полезна.
Группе можно присвоить отдельную картинку, а вот назначить мелодию нельзя, это недостаток.
История звонков
Меню с историей вызовов в Android не самое удобное. Разные типы звонков (исходящий, входящий, пропущенный) отображаются иконкой в правой части мини-картинки контакта, а все звонки расположены общим списком. Нет сбора звонков от одного абонента в одну строку, если вы за день 10 раз позвонили Васе, то в списке будет 10 полей со звонками Васи, аналогично и со всеми входящими и пропущенными вызовами. Ориентироваться в такой чехарде сложно, немного спасает возможность просмотреть отдельно исходящие или только входящие, но это не панацея.
К содержанию >>>
Отображение пропущенных звонков
Если дисплей заблокирован, информация о пропущенных звонках отображается ниже дуги разблокировки, а также в верхней информационной строке. При разблокировке экрана информация остается в верхней строке, чтобы вызвать это окно, нужно потянуть панель сверху экрана вниз.
В информационной строке вместе с иконкой пропущенного вызова показывается и количество пропущенных звонков.
Отображение контактов на рабочем столе
Контакты можно выносить на рабочий стол, в случае аппаратов от HTC есть также второй способ их представления на рабочем столе. Первый способ - это добавление контактов в качестве ярлыка. При этом добавляется на рабочий стол иконка действия, по нажатию на которую происходит звонок или написание сообщения. При желании можно добавить значок звонка абоненту на мобильный телефон, значок звонка на рабочий телефон этому же человеку и значок написания текстового сообщения, а также почтового и т.д. То есть для одного контакта может быть любое число иконок действий, которые только возможны. Единственный минус этого способа – одинаковая картинка всех значков одного контакта, она берется непосредственно из информации об абоненте, так что различать значки звонка человеку и написания ему сообщения можно только по названиям («Звонок», «Написание сообщения») под этими значками. Иконки могут быть расположены на любом из пяти экранов рабочего стола в любом порядке. Одна иконка может быть на одном экране, другая - на другом, третья – на третьем, никаких ограничений.
При желании такими значками действий для контактов можно заполнить все пять экранов или же выделить под иконки только один – пользователь волен выбирать наиболее удобный ему способ их размещения и количество. Для переноса одного значка в другое место достаточно удерживать на нем палец около 2 секунд. Для удаления – перетащить после удерживания его на кнопку «Удалить».
Второй вариант размещения контактов на рабочем столе - это виджет от HTC, небольшая панель на половину экрана, в которой отображаются контакты, занесенные в избранное. Представлены в этой панели контакты вертикальным списком, который можно прокручивать. В окне контактов слева отображается иконка абонента, а справа - значок действия, которое выбирается еще при добавлении контакта в избранное. Для некоторых контактов этим действием может быть набор номера, для некоторых – написание текстового или почтового сообщения. Из панели на рабочем столе можно перейти в адресную книгу, также отсюда можно добавлять абонентов в «избранное».
При желании таких панелей можно разместить сколько угодно, 2, 3, правда, толку в этом нет, разве что вам лень пролистывать список избранного и одну панель вы оставите не пролистанной, а вторую, напротив, пролистаете до конца и оставите в таком положении (положение панелей сохраняется).
Синхронизация данных
По логике, основным способом синхронизации данных для Android должна выступать схема телефон-интернет, а если точнее – android-сервисы google. На этой схеме мы пока и остановимся. Оговорюсь, что вариант синхронизации данных между телефоном и ПК также есть, есть и специальный софт (в случае HTC это программа HTC Sync), но к началу продаж устройств все может измениться, а вот система передачи данных между аппаратом-сервером едва ли претерпит изменения.
В европейских версиях аппаратов на Android от HTC при первом же включении появляется окно с предложением ввести данные вашего Gmail-аккаунта или создать его. В случае российских аппаратов этот экран можно будет пропустить. Если экран пропущен, добавить профиль можно позднее через «меню-синхронизация».
В этом окне пользователь выбирает один из типов синхронизации: с сервисами Google, с ActiveSync или с ПК при помощи программы, поставляемой производителем (в случае HTC это HTC Sync). Нас интересует первый профиль, то есть синхронизация данных с сервисами Google. Если у вас уже есть профиль, и вы вводили его в телефоне, то при попытке войти в меню появится просьба ввести пароль, если нет – ввести ваши данные профиля. Далее система предложит выбрать те компоненты аккаунта, которые вы хотите синхронизировать. В идеале пользователь выбирает все профили (почту, календарь и контакты) и получает готовую рабочую среду, естественно, при условии, что он использует Google-аккаунт: хранит там контакты, создает события в календаре и ведет адресную книгу. К слову, даже если вы хранили контакты локально, в Outlook, например, перенести всю базу в Gmail - дело 10 минут. Именно столько времени эта операция заняла у меня, плюс еще час на проверку того, что перенос прошел успешно, и исправление некоторых неточностей конвертации.
Схема синхронизации телефона с сервисами Google удобна тем, что вы получаете возможность создавать события на ПК или ноутбуке, редактировать контакты в браузере, все эти данные сразу же передаются в телефон на базе Android. Это удобно, можно создать событие в окне Google Сalendar, и оно появится в телефоне, то же самое с контактами, их редактирование на сервере приводит к обновлению информации в аппарате.
Звонок, профили
В системе нет как такового понятия профилей, есть уровни регулировки громкости, беззвучный режим (следует сразу за минимальным уровнем громкости) и режим вибрации.
В настройках отдельно выставляются уровни громкости для звонка и мультимедиа (музыка, радио, видео).
| Читайте: |
|---|